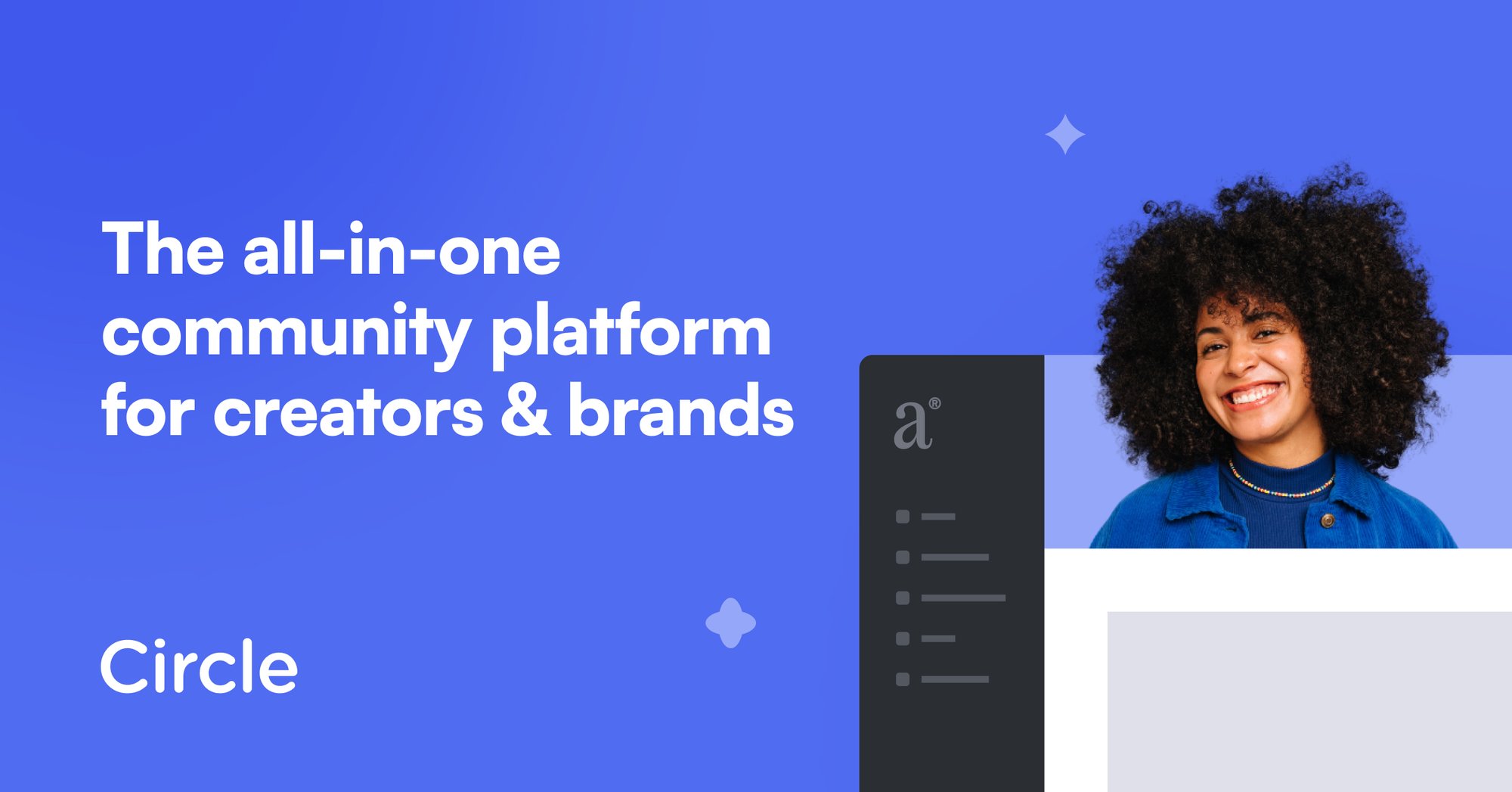Forms are an excellent way to collect information from your prospects, owners, tenants, vendors, and more! Aptly Forms are wired to your boards and push information directly to your cards. You can get approvals from owners and tenants, updates from Vendors, and much more!
For a more detailed look into forms, check out our recorded webinar on Forms in the community.
How to Prepare a Board for a Form - Add Fields
Before you create a form, you’ll need to know what information you are gathering. This information needs to be added as a field to the board (Card Settings > Card Fields).
Adding a new card field for a form is quick and easy.

- Click + Add Field.
- Select the Field Type.
- Add a Field Name to describe the field.
- Optional: Add a description. This helps your team understand what the field is used for. An icon will appear next to the field in Card Settings and on the card. Hover the mouse over the i icon to view the field description.
- Click Save. Your field will appear at the bottom of the list of fields. You can drag and drop the field in any order on the card.
Organize Form Card Fields
This is an optional step, but it’s helpful for instances where you’re gathering data from a form. Field groupings allow you to organize your fields. Think of the field grouping as the actual form. You’ll be able to access this information quickly on the card, and the fields will remain grouped together.

- Click + Group.
- Type in a name for the Group. You can use the form name.
- Add Existing fields by toggling them on to add or create new fields for the group.
- Reorder the fields.
- Click Save.
How to Create a Form
The video below will walk you through creating a basic form.
Form Builder Blocks - Explained
The HTML Form Builder includes many different content blocks that you can use to make your form engaging. Each content block includes different settings and features.
Form Links
Where can I find a form’s links?
To find the form links, click on Forms in the left board settings menu.

- Click on the Form.
- Click Share.
- Copy the required link.
Create Card Vs. Update Card
Create Card Link | Update Card Link |
Creates a new card on the board. | Updates an existing card on the board. |
It will not link to an existing card on the board. | Only links to an existing card on the board. |
Form link will work on its own. | Form link is unique to the card it is link to. |
When do you use a Create Card link?
A new card link can be used for new leads, inquiries, work orders (not integrated with a PMS), and anything that does not need to add information to a process in motion. A new card link will begin a process.

When do you use an Update Card Link?
An update card link is used when you need additional information from a specific contact related to a process. For example, on a lease renewals board, an update card link can be used when asking an owner if they wish to renew with the current tenant. You can copy this link and add it to a template. When the template is sent out from a card (manually or via automation), the update card link will automatically render to reflect the related card.

How to Use the Form Link as a Button in a Template
To use the form link in a communication template, you’ll first need to create the communication template. Then, you can use a button with a link to a form.

- Open the Form and copy the Update Card URL.
- Open the Template and click Edit Template.
- Click on the button (or drag and drop a button to the template).
- Paste the URL in the URL box.
- Click Save.
Now, your Update Card URL will generate whenever the template is used in conjunction with an existing card on the board.
Frequently Asked Questions
My form is broken. It’s giving me an error message when I try to view the link from my Email editor.
If you are using an Update Card URL, the link will not populate when you are viewing from the editor. You must send the email via the card in order for the Form to be linked to the card.

How do I make a form field required?
You can make any form field required by adding an asterisk * to formElement. For example”

Can I use the same form on different boards?
No, because the form is linked to a specific board. This allows you Aptly to know where the form information needs to go.
Can I have multiple forms on one board?
Yes! You can use as many forms as you want on a board. This is the upside to using Aptly Forms as opposed to JotForm.
What is the difference between a form field and a merge field?
A form field is used when you want an external source to input information to fill in a field on a card.
A merge field is used when you want to display information that is in a field on a card.
If the form is completed a second time, will it overwrite the original form/card field data?
Yes, it will. If you’d like to capture the submission details, you can create a communication template with merge fields from the form and an automation to save the PDF of the template to a specified file field on the card. You can add an additional action to send an email notifying the card assignee of a submitted form.

I’ve sent a form, but one of the form fields is showing as formElement instead of showing the form field.
There might be an issue with the form field. Edit the form to verify that the correct form field is selected. Locate the field on the card to ensure it still exists on the board.